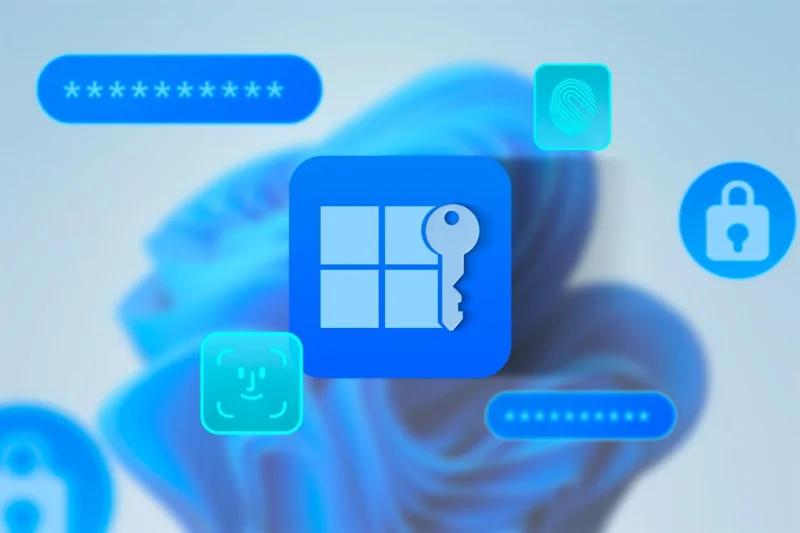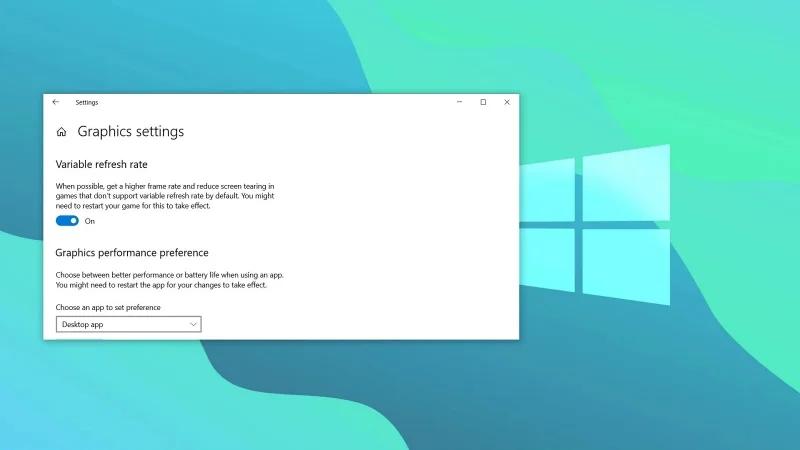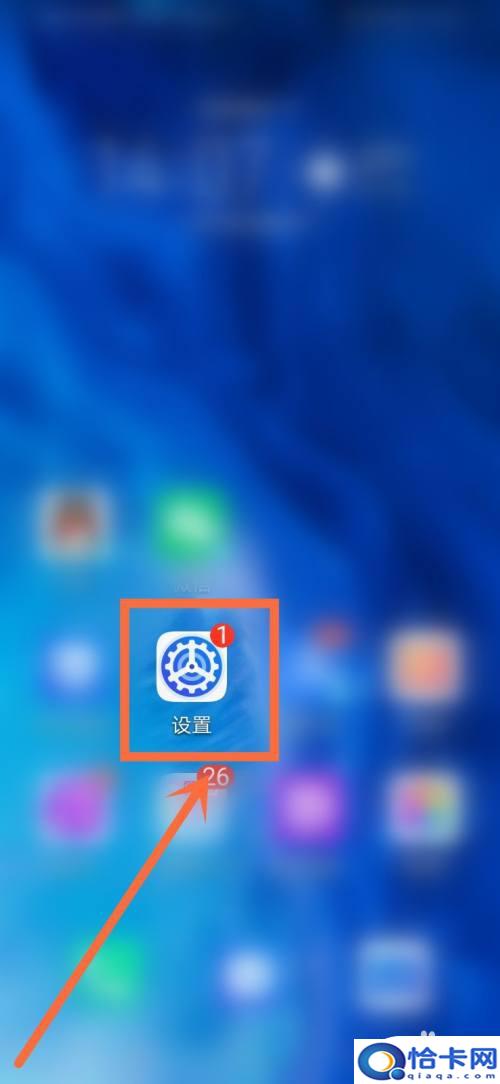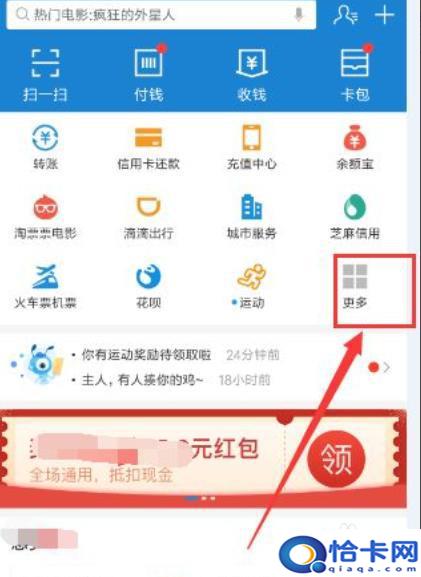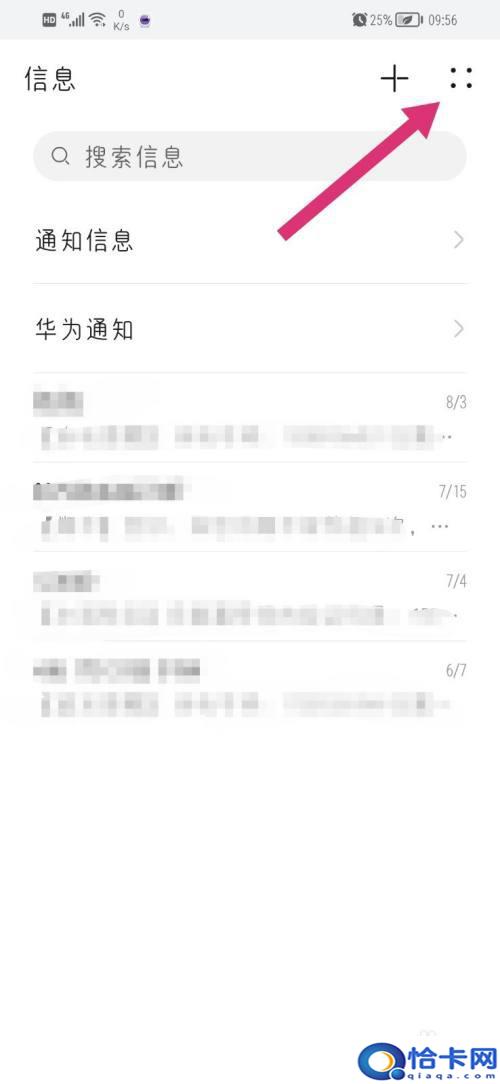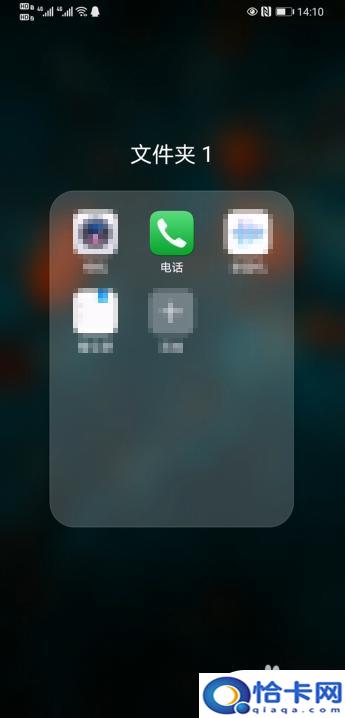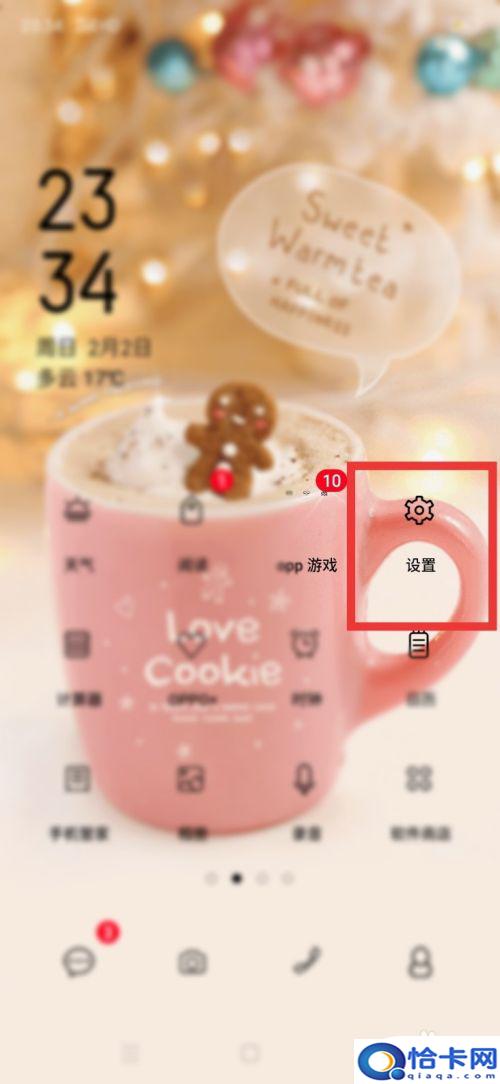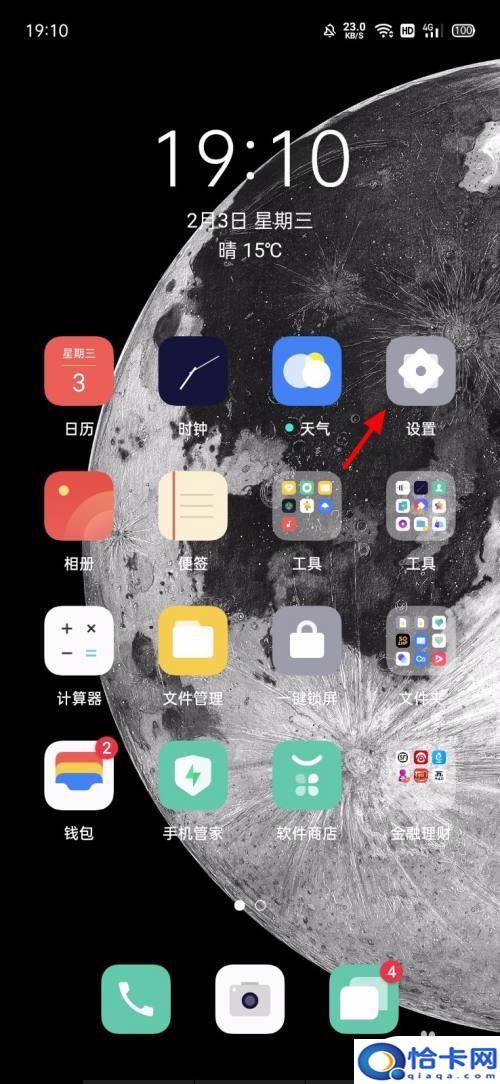当电脑连接双显示器鼠标移不过去时,需在显示设置中选择扩展这些显示器模式,并将显示器图标拖动成实际摆放顺序,确保系统逻辑与物理布局一致,鼠标才能顺利移动穿屏。
现在越来越多的用户开始使用双显示器:左边一个写文档,右边一个看资料;或一边剪辑视频,一边监看预览,非常高效。但刚接好两个屏幕后,却常常遇到这样的问题:“屏幕都亮了,桌面也能看见,但鼠标就是移不过去!”这时候你可能尝试了拔插线、重启、甚至怀疑显卡坏了……其实只要设置正确,这类问题几乎都能轻松解决。泪雪网将带你逐步排查鼠标移不过去的真实原因,并提供多种快速有效的解决方法。
![图片[1]-电脑双屏时鼠标移不过去怎么办-趣考网](https://oss.xajjn.com/article/2025/05/14/6767.jpg)
鼠标无法从一个屏幕移到另一个屏幕的常见原因
- 显示模式设置错误:当前处于“仅主屏幕”或“复制”模式,系统根本没有“扩展”桌面;
- 显示器排列顺序与物理摆放不一致:鼠标实际移动方向和系统中不匹配;
- 主副屏识别错误:系统默认将两个屏幕的位置反了;
- 驱动未正确安装或分辨率异常:系统识别异常导致无法正常切换;
- 连接方式存在问题:比如一个 HDMI 一个 VGA,可能存在显示同步不一致。
第一步:确认你设置的是“扩展显示”而不是“复制”
检查方法如下:
- 在桌面空白处右键 → 显示设置;
- 滚动找到“多个显示器”选项;
- 查看当前模式:
- 选择【扩展这些显示器】→ 表示两个屏幕是连接成一个“大桌面”,鼠标可在两个屏幕间自由移动;
- 若选择的是【复制这些显示器】或【仅在 1 显示器上显示】,鼠标自然就“出不去”;
改为“扩展”,点击“应用”保存设置。
第二步:调整两个显示器在系统中的“排列方向”
即使你已经选择了“扩展显示”,鼠标移动不了的问题依然可能存在。这时大多数是因为:显示器摆在了左边,系统却认为它在右边!
操作方法如下:
- 在【设置 → 系统 → 显示】界面;
- 上方会显示“1”和“2”两个屏幕图标;
- 用鼠标拖动这两个框的位置,使其排列与现实中显示器的摆放一致;
- 比如:你把副屏放在左侧,那就将“2 号屏幕”拖动到左边;
- 点击“应用”即可。
此时再移动鼠标到显示器边缘,即可顺利穿越到另一块屏幕!
第三步:确定哪个是主屏,哪个是副屏(可选)
虽然不影响鼠标移动,但主屏与副屏的设定会影响以下行为:
- 默认开机显示在哪一块;
- 开始菜单、任务栏默认在哪;
- 软件首次打开默认在哪块屏幕;
设置方法:在显示设置中,选中“你想作为主屏”的那一块 → 勾选“将此设为主显示器”。
其他排查方式:接口与分辨率也可能影响鼠标流畅性
检查线缆和接口:
- HDMI 与 HDMI、DP 与 DP 是理想组合;
- 若一屏用 HDMI、一屏用 VGA,可能存在刷新率不同或兼容问题;
- 更换线缆或统一接口类型有助于提升显示一致性。
分辨率差距过大也可能造成卡顿或鼠标跳跃:
- 建议将两个屏幕设置为相同或接近的分辨率与刷新率;
- 在显示设置中找到每块屏幕,分别设定“推荐分辨率”与刷新率(点击“高级显示设置”)。
常见实际场景解决方案
场景 1:鼠标只能从右往左走,左往右卡住
系统中显示器排列方向与实际相反。
解决:在显示设置中将“显示器 2”拖动到另一个方向(例如左侧)。
场景 2:两个屏幕都亮了,但鼠标只能在主屏活动
当前显示模式为“复制”或“仅使用显示器 1”。
解决:将显示模式改为“扩展”。
场景 3:鼠标移过去了,但“卡顿”或者“跳跃”
可能副屏分辨率、刷新率太低,或使用了老式接口。
解决:统一分辨率、刷新率,并尽量使用 HDMI 或 DP 连接。
进阶技巧:多屏用户可以尝试的实用设置
- 使用 DisplayFusion 或 Ultramon 进行更高阶多屏管理;
- 设置不同壁纸、不同任务栏布局,提升工作效率;
- 设置“任务栏只在主屏显示”避免双屏混乱;
- Windows + Shift + 左/右键 → 快速将窗口移动到另一个屏幕。
双显示器设置看似复杂,其实只要掌握核心操作就能轻松搞定:设置为“扩展显示”;调整显示器排列方向;统一接口、分辨率;设置主屏优先显示;搭配辅助工具提升效率无论你是办公党、设计师、剪辑师还是游戏多开党,只要设置合理,鼠标畅游双屏完全不是问题!