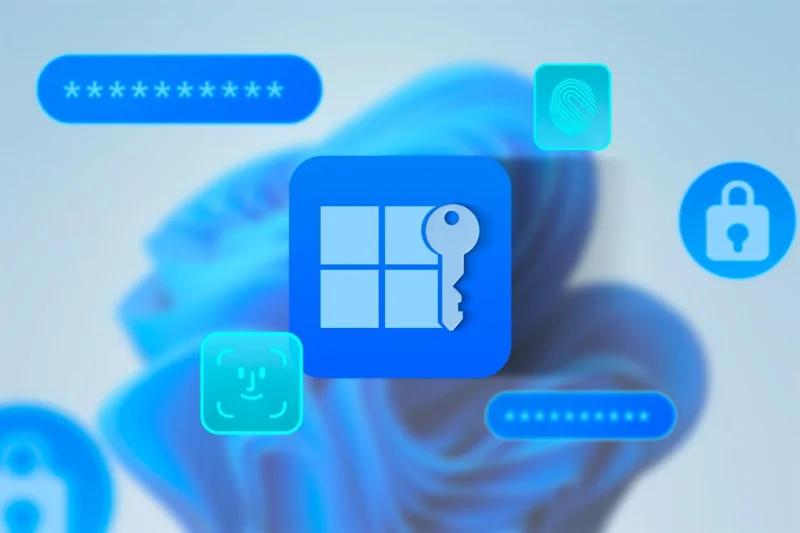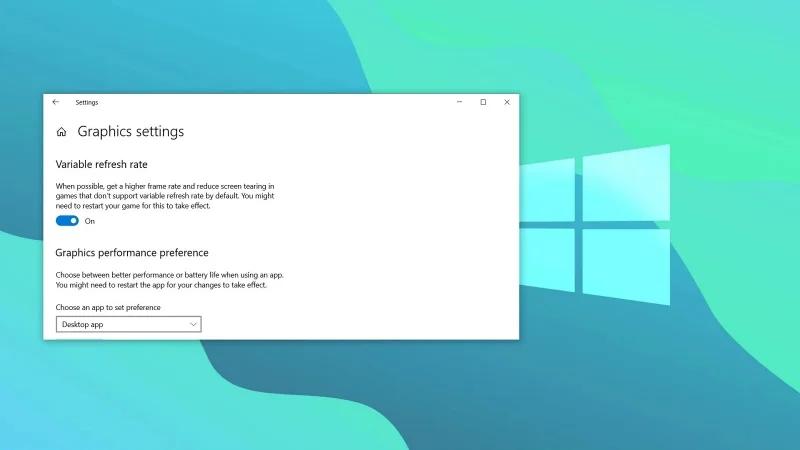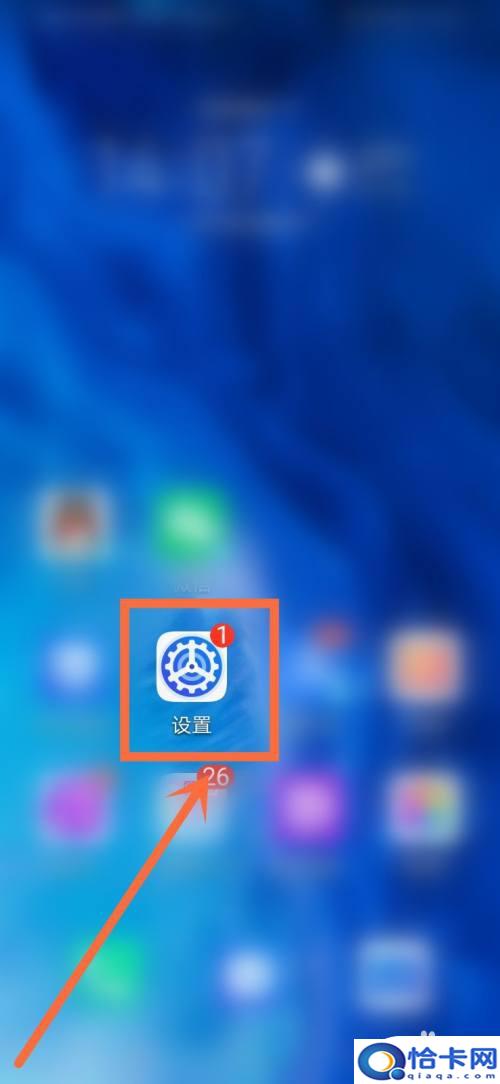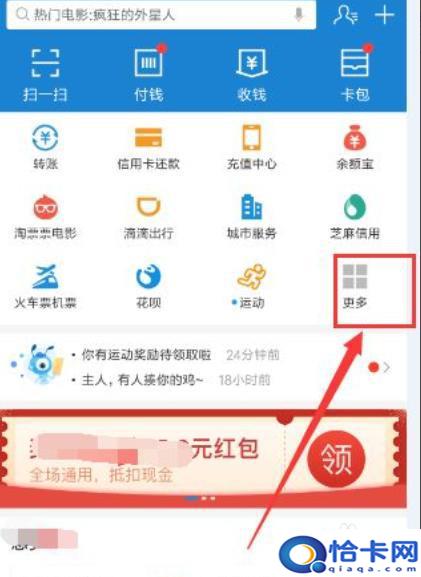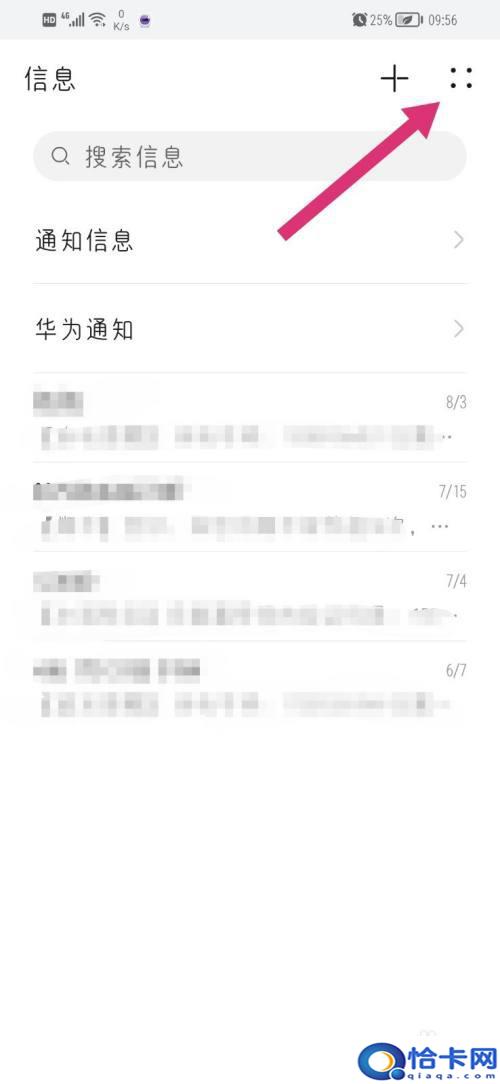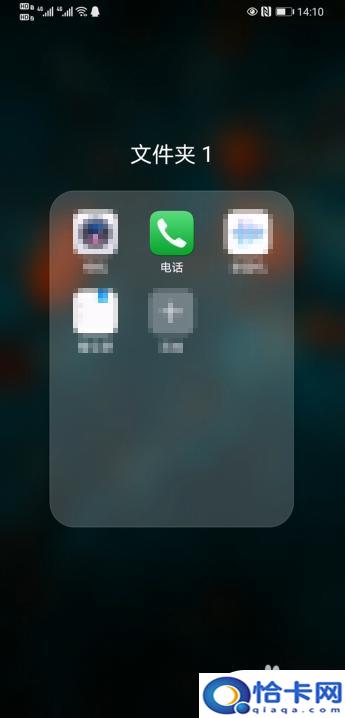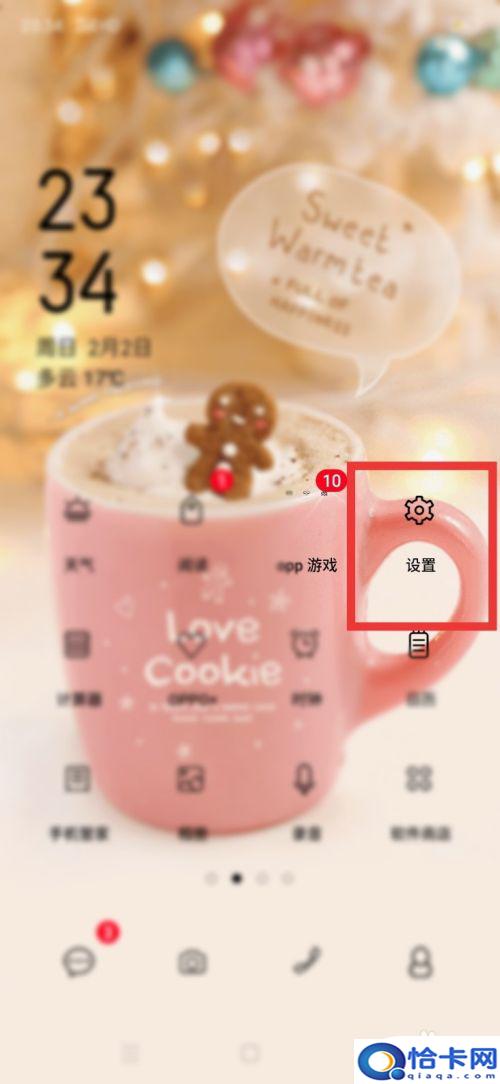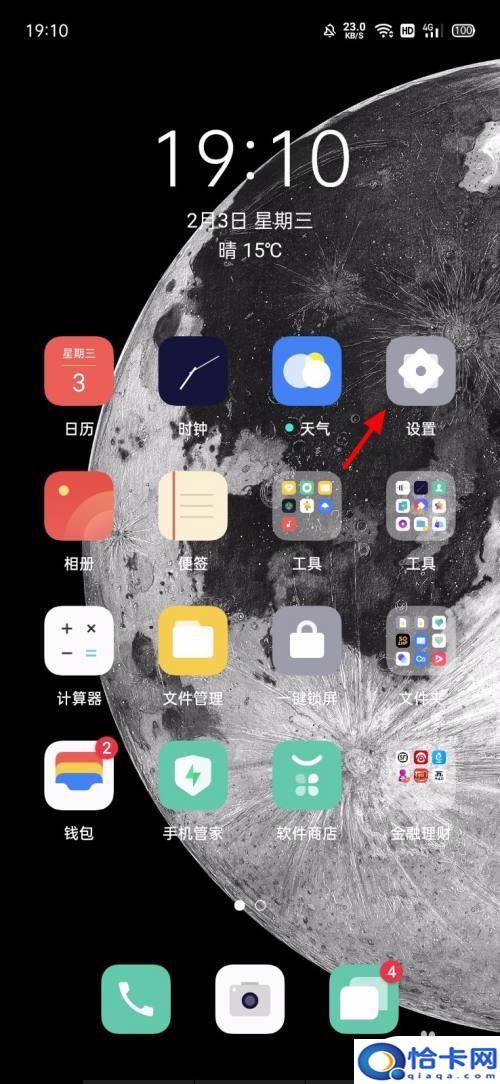制作Win11启动U盘可用微软官方Media Creation Tool或Rufus工具,插入空U盘后自动下载或写入镜像;设置为扩展启动并配置BIOS从U盘启动,即可实现系统安装、重装或修复操作。
你是否遇到过这样的场景:电脑突然无法进入系统,提示“修复失败”?想重装系统,摆脱杂乱无章的软件和文件?买了新电脑或更换硬盘,需要安装全新系统?升级 Windows 10,但想保留原系统做“双系统”?无论是哪种情况,你都需要一个 Windows 11 的 U 盘启动盘!它不仅可以用来安装系统,还能进入 PE 环境修复系统、备份数据、格式化硬盘、修改密码等功能。下面泪雪网将手把手教你用最官方、最稳定的方法制作 Win11 U 盘启动盘,新手也能一次成功。
![图片[1]-如何制作Windows 11的U盘启动盘-趣考网](https://oss.xajjn.com/article/2025/05/14/6764.jpg)
准备工作:制作启动盘前你需要哪些东西?
一个空 U 盘
- 容量至少8GB(推荐 16GB 以上,速度更快);
- 建议使用知名品牌(如闪迪、金士顿、东芝等);
- 注意:制作过程中会清空 U 盘所有数据,记得提前备份!
一台能上网的电脑
- Windows 10/11 都可以,最好使用管理员账户;
- 保证网络稳定,因为需要下载系统镜像。
微软官方启动盘制作工具(Media Creation Tool)
- 这是微软官方发布的 U 盘系统写入工具,安全无广告;
- 适合绝大多数用户,操作简单;
你可以从微软官方网站下载,也可通过搜索“Windows 11 官方下载”进入。
方法一:使用微软 Media Creation Tool 制作启动 U 盘(推荐)
步骤一:下载官方工具
- 打开浏览器访问微软官方页面;
- 滚动页面,找到“为另一台电脑创建安装介质” → 点击【立即下载】;
- 下载后运行程序,打开安装向导。
步骤二:配置制作选项
- 勾选“为另一台电脑创建安装介质” → 下一步;
- 选择语言和版本(默认是 Windows 11 中文版 64 位,可勾选“使用推荐选项”);
- 选择媒体类型:选中【U 盘】 → 下一步;
- 选择你的 U 盘设备(确保没误选别的磁盘)→ 点击【下一步】;
- 工具将自动下载镜像并写入 U 盘(约 10~20 分钟,视网速和 U 盘速度而定);
制作完成后,你的 U 盘就变成一个可启动的 Windows 11 安装盘!
方法二:使用 Rufus 自定义制作启动盘(适合进阶用户)
Rufus 是一款功能强大的启动盘制作工具,适合想手动选择镜像、调整启动模式(UEFI/Legacy)或关闭 TPM 限制的用户。
准备:
- 先下载Windows 11 官方镜像(ISO 文件);
- 下载 Rufus 工具(可从官网或国内软件站获取)。
制作步骤:
- 打开 Rufus → 插入 U 盘,工具会自动识别;
- 选择 ISO 映像文件;
- 分区类型选择:
- GPT(推荐,适配 UEFI);
- MBR(适配老主板 Legacy);
- 文件系统选择:NTFS 或 FAT32;
- 勾选【删除 TPM 检测】【绕过安全启动】(适用于老电脑);
- 点击“开始”,等待写入完成。
优势:灵活、可选功能多,适合 DIY 玩家。
制作完成后如何使用启动 U 盘?
设置开机从 U 盘启动(BIOS 引导)
- 将启动 U 盘插入目标电脑;
- 重启电脑,立即反复按快捷键进入启动菜单(常见为 F12、Esc、F11、Del 等,具体参考主板或品牌说明);
- 在启动菜单中选择你的 U 盘设备(可能显示为品牌名+USB);
- 回车,即可进入 Windows 安装界面。
安装系统步骤简述:
- 选择语言 → 点击“现在安装”;
- 输入密钥(可跳过);
- 选择版本(家庭版、专业版等);
- 自定义安装 → 删除原分区(小心操作);
- 创建新分区 → 格式化 → 安装系统。
常见问题解答 Q&A
U 盘不显示在 Rufus 或系统中?
可能是 U 盘损坏或格式不兼容。尝试重新格式化,或换个 USB 接口。
制作过程卡在“获取文件”或“验证下载”?
网络不稳定或微软服务器繁忙。建议更换时间或使用稳定网络。
安装时提示“本设备不支持 Windows 11”?
原因多半是未开启 TPM 2.0 或 安全启动(Secure Boot)。
可进入 BIOS 开启,或使用 Rufus 绕过安装检测。
安装后显示驱动不兼容?
建议提前准备网卡、显卡驱动,或使用驱动精灵等工具联网自动安装。
无论你是重装系统、升级新电脑,还是帮朋友修系统,一个 Windows 11 启动 U 盘都能让你省心不少!只要你:准备好空 U 盘,选择微软官方工具(或 Rufus 自定义),根据需求设置引导方式(UEFI/GPT),知道怎么从 BIOS 设置启动顺序。那么你就能轻松制作出一枚“万能系统安装 U 盘”,安全可靠,用得安心!