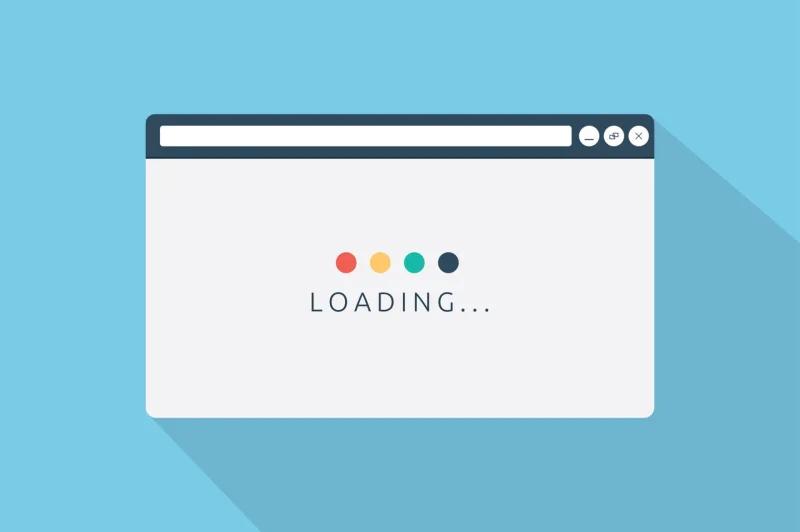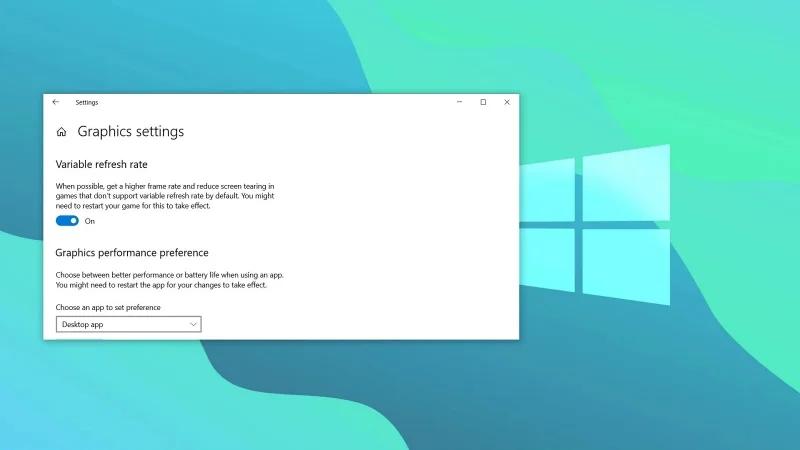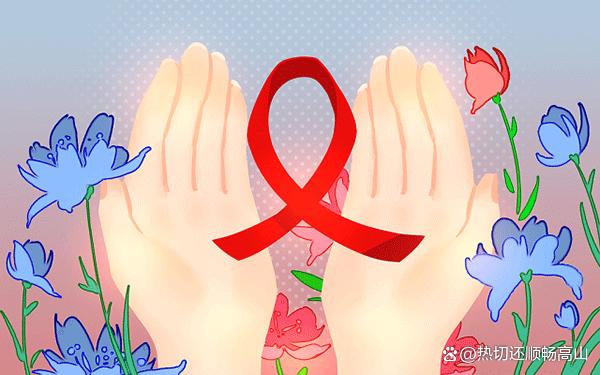Win11修改密码失败,先确认账户类型(本地或微软账户),若为本地账户可用设置或命令行更改,需管理员权限;若为微软账户需联网登录官网修改;密码不合规或权限不足也可能导致失败。
密码是电脑安全的第一道门槛,在使用 Windows 11 的过程中,你可能因为各种原因想要修改登录密码,比如:想提高密码强度;密码被他人知晓;刚接手别人的电脑想换个自己的密码;工作设备定期要求更新密码。但偏偏这时候,你遇到了问题:“无法更改密码”、“请求失败”、“没有权限”、“系统报错”……别着急这种问题背后通常并不复杂,关键是要搞清楚你是什么账户类型,在哪修改,出错信息是什么。泪雪网将带你从原因排查到解决方法,一站式解决 Windows 11 修改密码失败的问题!
![图片[1]-Windows 11修改密码失败怎么办-趣考网](https://oss.xajjn.com/article/2025/05/14/6785.jpg)
先确认你是什么类型的账户:本地账号 vs 微软账号
在 Windows 11 中,账户主要分为以下两类,每类的密码修改方式也不同:
本地账户:
- 仅限当前设备使用,无需联网
- 密码保存在本机,可直接通过设置、控制面板或命令行修改
- 更适合单机使用场景或不希望绑定微软服务的用户
微软账户:
- 使用 Outlook/Hotmail 等邮箱登录,需联网验证
- 密码统一由微软账号系统管理
- 修改密码需要登录微软官网或通过 Windows 设置中输入验证码验证
在尝试修改密码之前,请先确认你当前登录的账户属于哪一种,以选择合适的方法。
常见修改密码失败的原因及对应解决方法
如果你尝试修改密码时出现错误或操作失败,通常可能是以下几种原因之一:
情况 1:提示“无法完成该操作”
- 可能是当前账户权限不足(不是管理员)
- 或系统关键服务未启动
- 解决:使用管理员账户重新尝试,或进入“安全模式”修改
情况 2:提示“密码不符合要求”
- 密码过于简单、不符合复杂性策略(如缺少数字、大写、小写、特殊字符)
- 解决:使用更复杂的密码,如“Abc123!@#”
情况 3:提示“找不到账户”或“当前用户未登录”
- 系统出现状态异常,可能是缓存或账户加载问题
- 解决:重启系统再尝试,或用命令行查看用户状态
情况 4:微软账户密码无法修改
- 原因可能包括未联网、微软验证服务失败、账户被冻结等
- 解决:确保网络正常,前往微软官网重设密码,或使用绑定手机接收验证码
情况 5:密码输入框为灰色或按钮不可用
- 可能是公司设备启用了策略限制,或安装了监控类软件
- 解决:进入组策略或控制面板查看限制项,或联系设备管理员
方法一:通过“设置”修改密码(推荐)
步骤如下:
- 打开【设置】 → 【账户】 → 【登录选项】;
- 在“密码”栏目中点击【更改】;
- 输入当前密码 → 输入新密码及确认密码 → 提示成功即修改完成。
注意:
- 本地账户无需联网即可修改;
- 若为微软账户,则需要通过验证码验证;
- 若“更改”按钮不可点击,可能是账户权限问题,请尝试方法二。
方法二:使用控制面板修改密码(适合本地账户)
- 打开控制面板(Win + S 输入“控制面板”);
- 点击【用户账户】 → 【更改账户类型】;
- 选择当前账户 → 点击“更改密码”;
- 输入原密码和新密码 → 确认即可。
如果是管理员账户,这种方式几乎 100%可行。
方法三:使用命令提示符(适合进阶用户或系统故障)
当图形界面无法修改密码时,可用命令行强制修改。
操作步骤:
- 以管理员身份打开“命令提示符”(Win + X → 选择命令提示符或 Windows 终端);
- 输入以下命令:
net user 用户名 新密码
例如:net user zhangsan 123456Aa - 回车后无错误提示即表示成功。
注意:
- 必须是管理员权限运行;
- 如果不知道用户名,可先输入:
net user
查看当前系统中所有用户。
方法四:微软账户密码修改(必须联网)
若你使用的是微软账户登录(例如以“***@outlook.com”开头的账号):
修改方法:
- 打开微软账户官网;
- 登录后 → 安全性 → 更改密码;
- 输入旧密码、新密码、验证码完成操作;
- 重新登录系统即可同步更新密码。
如果忘记原密码,可点击“忘记密码”,根据绑定的邮箱/手机号找回。
方法五:离线无法修改怎么办?可进入“安全模式”尝试
如果你因系统崩溃、图形界面失效等原因无法修改密码,可尝试进入“安全模式”:
- 重启电脑,在启动时按【F8】或【Shift + 重启】进入高级选项;
- 选择“安全模式带命令提示符”;
- 进入后用命令修改密码:
net user 用户名 新密码
安全模式下权限更高,适合故障修复。
企业/家庭组策略限制怎么办?
某些公司或家庭电脑设置了安全策略,例如:
- 强制密码包含大小写+数字+特殊字符;
- 禁止 3 个月内重复使用旧密码;
- 限制用户修改密码权限。
解决方法:
- 打开“本地组策略编辑器”(Win + R 输入
gpedit.msc); - 依次展开:计算机配置 → Windows 设置 → 安全设置 → 账户策略 → 密码策略;
- 查看“密码复杂性要求”、“最小密码长度”等设置;
- 根据需要进行修改。
若该功能被锁定,说明当前账户权限不够或被远程管理。
Windows 11 修改密码失败,不一定是系统坏了,多半是因为:账户权限不足;密码不符合规则;微软账号验证未通过;修改方式不对路。只要你明确账户类型、匹配对应方法、合理设置密码,绝大多数问题都可以快速解决!