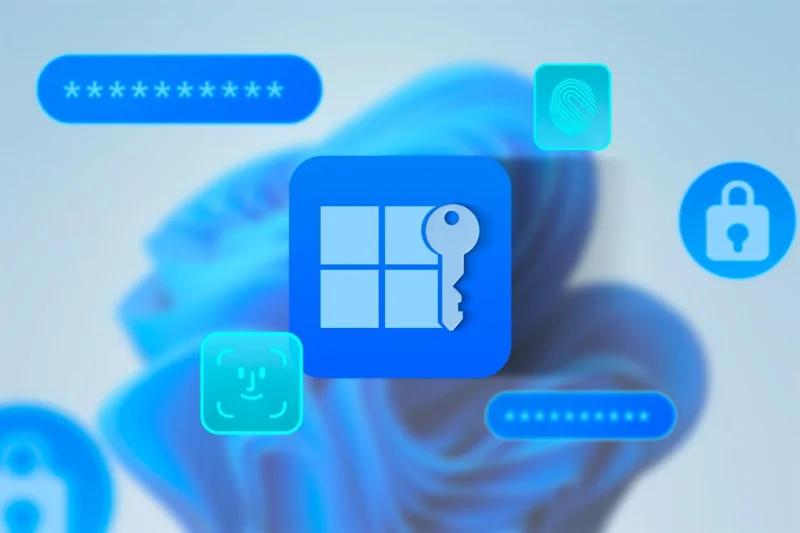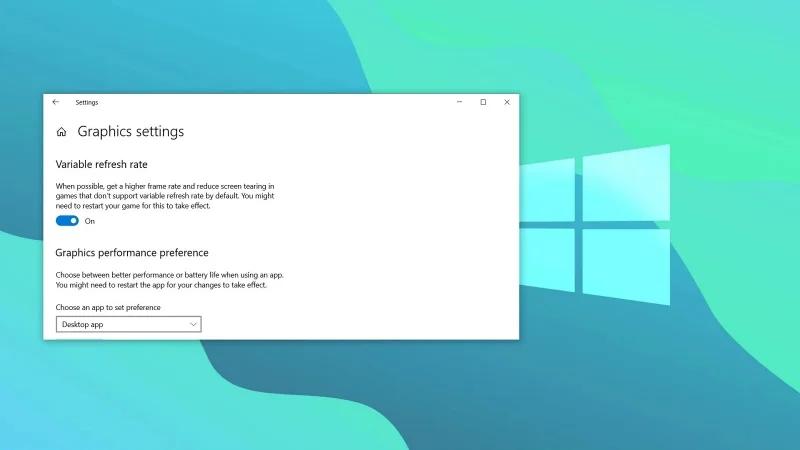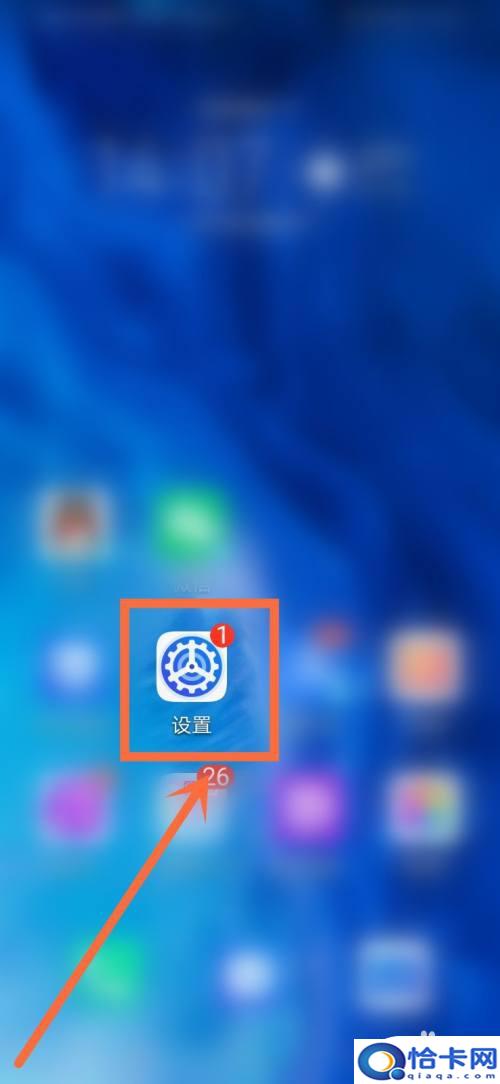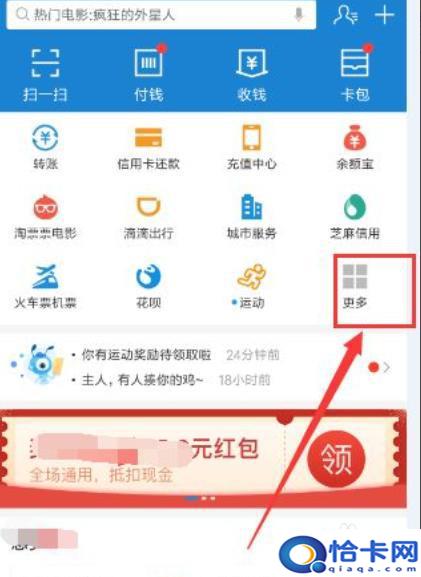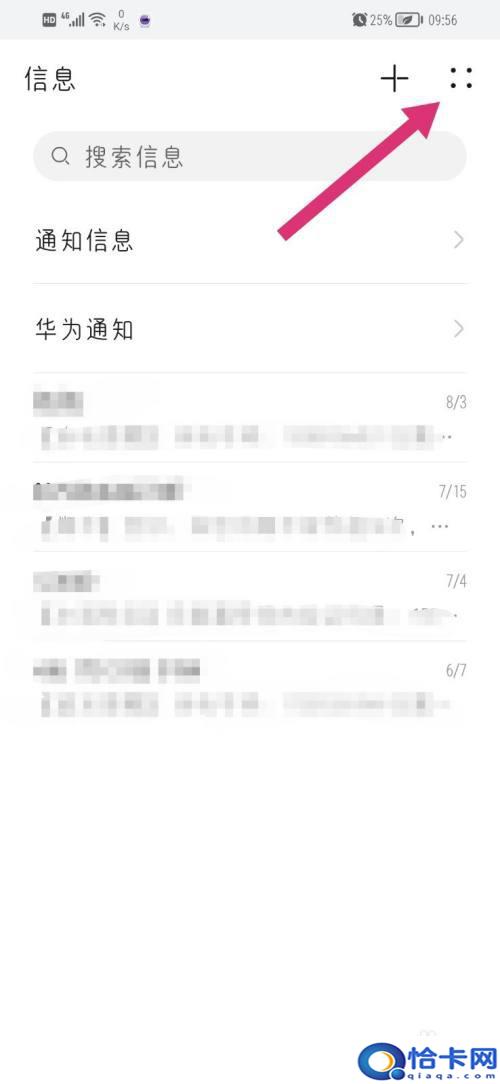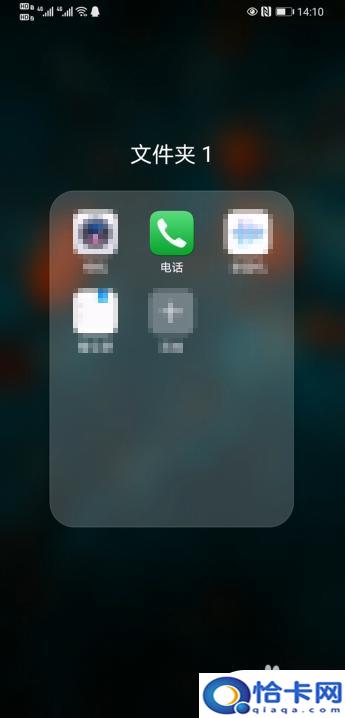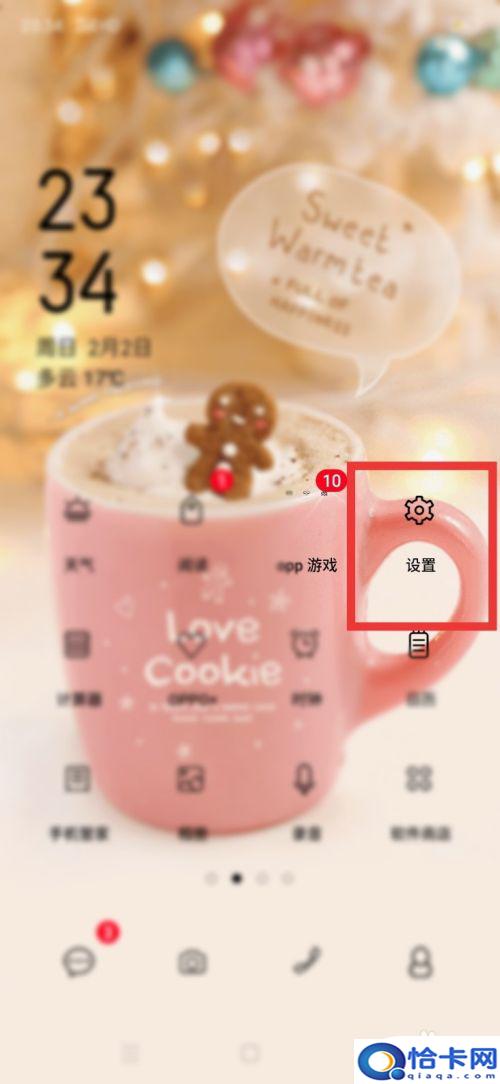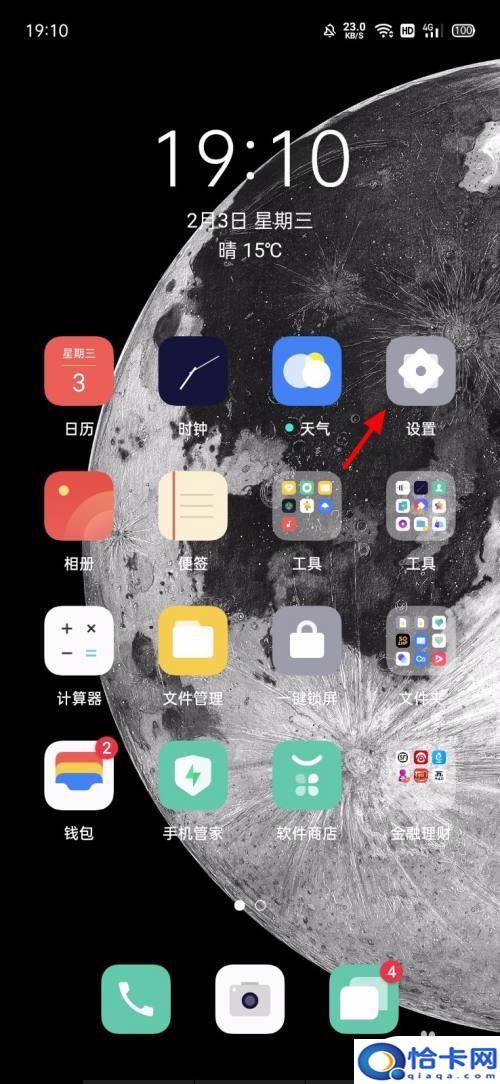解除加密取决于加密方式:若是Windows系统自带加密,可在属性中取消勾选加密内容;若使用加密软件,需通过原软件解锁;压缩包加密需输入密码解压,BitLocker则需密钥解锁。
无论是出于隐私、安全,还是文件防误删的需求,很多人习惯将重要文件夹进行加密。然而加密之后,总有些“麻烦”随之而来:想查看或复制文件时提示无权限;忘记密码,无法解锁;更换电脑或系统后,原来加密的文件无法访问……那么文件夹加密后该如何解除?需要密码吗?不同加密方式如何分别处理?泪雪网将从最常见的加密方式出发,逐一讲解如何解密、解除限制,确保你顺利访问属于自己的资料。
![图片[1]-文件夹加密后如何解除-趣考网](https://oss.xajjn.com/article/2025/05/14/6755.jpg)
情况一:Windows 系统自带加密(EFS)
EFS(加密文件系统)是 Windows Pro/企业版提供的一种内建加密方式,通常加密后文件夹或文件名呈绿色字体显示。
解密方法如下:
- 登录原本加密该文件的用户账户;
- 右键加密的文件夹 → 属性;
- 点击“高级” → 取消勾选“加密内容以便保护数据”;
- 确认 → 应用 → 确认应用到文件夹及其子项目。
注意事项:
- 必须使用原始用户账户才能解密;
- 若系统重装未备份密钥,则无法解密;
- 建议在“证书管理器”中导出并备份 EFS 密钥(certmgr.msc)。
情况二:第三方加密软件的文件夹如何解除加密?
很多人会使用如第三方加密软件来给文件夹加密。
通用解除方法:
- 打开对应加密软件;
- 找到加密文件夹管理列表;
- 选择目标文件夹 → 输入正确密码 → 点击“解除加密”或“解锁”;
- 文件夹即可恢复正常访问状态。
注意:
- 若忘记密码,大部分国产加密软件没有找回机制,请谨慎输入;
- 卸载加密软件前一定要先解密,否则可能造成数据无法恢复;
- 建议备份软件配置或注册表项防止误删。
情况三:使用压缩包加密的文件夹(WinRAR/7-Zip)
将文件夹压缩为 .rar 或 .zip 文件并设置密码,是一种常见且便携的加密方式。
解密方式:
- 使用 WinRAR 或 7-Zip 打开压缩包 → 输入密码 → 解压即可;
- 若需“移除加密”,则需在解压后重新压缩为无密码版本。
遗忘密码时可尝试暴力破解工具(如 RAR Password Cracker),但成功率不高,且过程较慢。
情况四:文件夹属性加隐藏或权限限制
这种加密方式较简单,常用于防误删或轻度隐私保护。
解密方式如下:
情况 A:文件夹属性为“隐藏”
- 文件资源管理器 → 查看 → 勾选“隐藏的项目”;
- 找到目标文件夹 → 右键 → 属性;
- 取消“隐藏”勾选 → 应用即可。
情况 B:NTFS 权限限制导致无法访问
- 右键文件夹 → 属性 → 安全 → 编辑权限;
- 添加当前用户为“完全控制”;
- 若无权限更改,点击“高级” → 修改所有者为当前账户;
- 应用并退出,重新访问文件夹。
提示:权限设置建议谨慎操作,避免误锁自己账户。
情况五:BitLocker 加密的磁盘如何解密?
如果你的整个磁盘或 U 盘被 BitLocker 加密,文件夹只是“磁盘内容”的一部分。
解密步骤:
- 插入被加密的 U 盘或打开被加密磁盘;
- 系统会提示输入 BitLocker 密码或恢复密钥;
- 解锁后可访问文件夹;
- 若需永久取消加密,右键该盘符 → “管理 BitLocker” → “关闭 BitLocker”。
恢复密钥请保存在本地、打印纸或微软账户中,否则丢失后将永久无法访问数据!
特殊情况:忘记密码怎么办?
不同加密方式,对忘记密码的处理手段也不同:
| 加密方式 | 忘记密码后的建议处理方式 |
|---|---|
| EFS 加密 | 若无证书备份,则基本无法恢复 |
| 加密软件 | 查询是否有找回密码机制,联系客服或查注册表 |
| 压缩包加密 | 尝试破解工具(成功率较低) |
| BitLocker | 输入 48 位恢复密钥;无法找回则数据丢失 |
| 权限限制 | 进入安全模式下修改所有者或重设权限 |
建议:定期备份加密前文件,避免误操作引发数据损失。
不同文件夹加密方式,解锁方式也大相径庭。我们可以总结为以下规律:加在哪、解在哪;谁加的,谁来解;有密码,才可解。只要你:记得加密方式和密码;保留加密软件或密钥;使用原始系统账户操作;大多数加密文件夹都可以顺利解除!