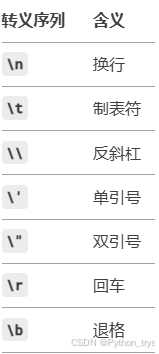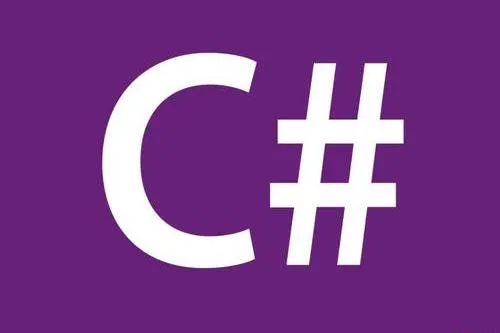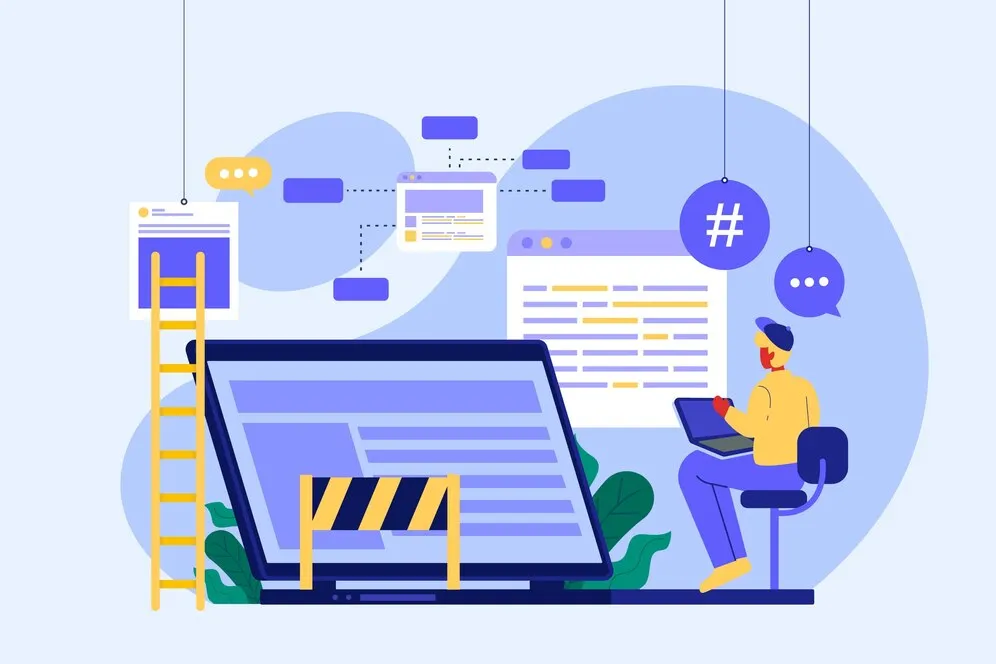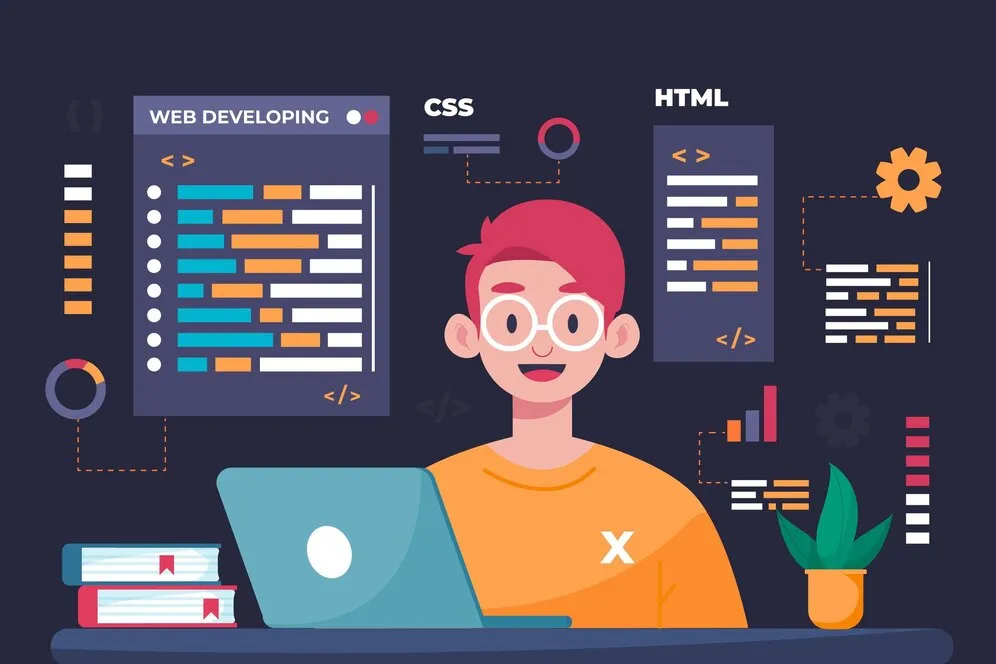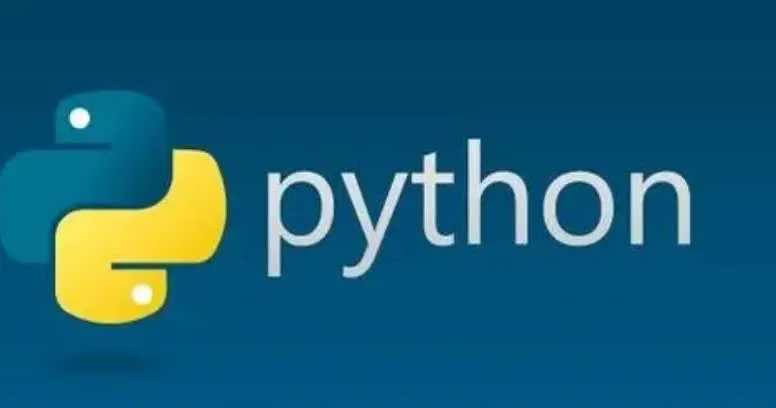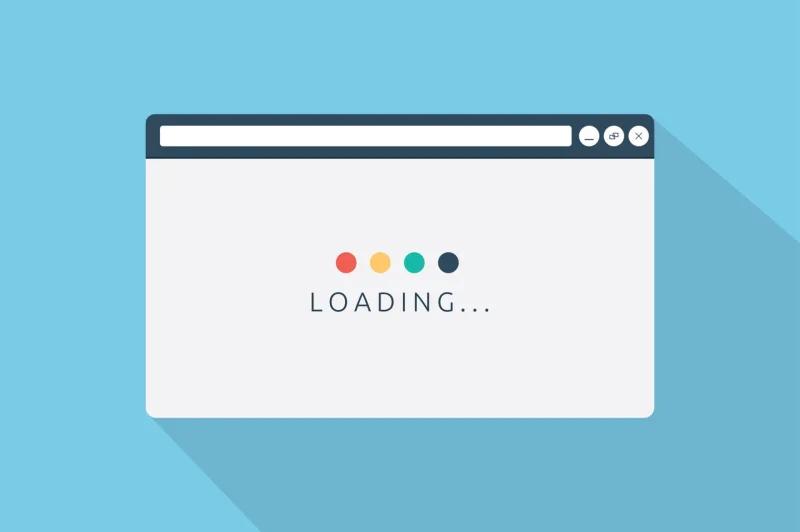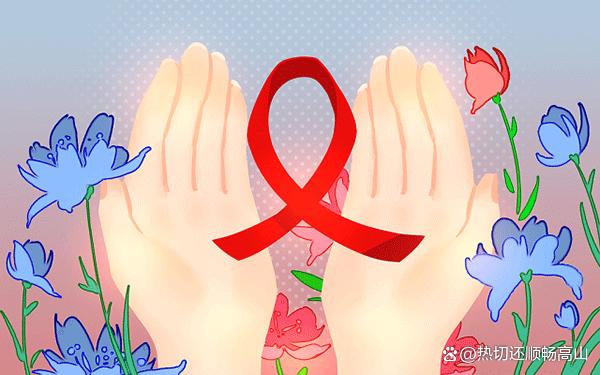在当今数字化时代,Java作为一种广泛使用的编程语言,在软件开发、企业应用、移动应用等多个领域发挥着重要作用。对于许多开发者而言,能够在Mac上顺利安装并配置JDK环境变量是进行Java开发的基础。本文将详细介绍在Mac操作系统上安装并配置JDK环境变量的详细步骤,帮助开发者快速上手,确保Java开发环境的顺利搭建。
步骤 1:下载JDK
访问Adoptium网站,这是一个免费的OpenJDK发行版提供网站。
在页面上选择适合你操作系统的JDK版本。对于大多数Mac用户,选择macOS版本(.pkg安装包)。推荐选择最新的LTS版本(长期支持版本),例如“Temurin 21.0.6+7-LTS”。
下载完成后,双击安装包,按照提示进行安装。
步骤 2:安装JDK
双击下载的
.pkg文件,这将启动安装向导。跟随提示完成安装,安装路径默认为:
/Library/Java/JavaVirtualMachines/temurin-21.jdk
安装完成后,JDK将被安装到指定路径。
![图片[1]-在Mac上安装并配置JDK环境变量的详细步骤-趣考网](https://oss.xajjn.com/article/2025/04/21/2335193665.jpg)
步骤 3:配置环境变量
为了使终端能够识别java命令并正确运行,你需要设置环境变量。以下是如何在macOS上配置Java环境变量的步骤。
1. 编辑~/.zshrc(对于zsh用户)
如果你使用的是macOS Catalina或更高版本,系统默认使用zsh,你需要编辑~/.zshrc文件:
nano~/.zshrc
对于老版本的macOS使用bash,你需要编辑~/.bash_profile文件:
nano~/.bash_profile
2. 设置JAVA_HOME环境变量
在文件末尾添加以下两行内容:
exportJAVA_HOME=/Library/Java/JavaVirtualMachines/temurin-21.jdk/Contents/HomeexportPATH=$JAVA_HOME/bin:$PATH
这将指定Java的安装路径,并将Java的可执行文件添加到PATH中,确保你在任何地方都可以运行Java命令。
3. 保存并退出
按Ctrl + X退出编辑器,然后按Y确认保存更改。
4. 使环境变量生效
执行以下命令,让配置文件生效:
source~/.zshrc#如果你使用的是zshsource~/.bash_profile#如果你使用的是bash
步骤 4:验证JDK配置
在终端中运行以下命令,检查Java是否安装成功,并验证环境变量配置是否正确:
java-version
你应该会看到类似以下输出,表明JDK已经正确安装并配置:
openjdkversion"21.0.6"2025-01-21LTSOpenJDKRuntimeEnvironmentTemurin-21.0.6+7(build21.0.6+7-LTS)OpenJDK64-BitServerVMTemurin-21.0.6+7(build21.0.6+7-LTS,mixedmode,sharing)
步骤 5:设置PowerShell为默认终端(可选)
如果你喜欢使用PowerShell作为终端,你可以使用Homebrew来安装PowerShell并将其设置为默认终端。运行以下命令:
brewinstall--caskpowershell
然后,如果你想让PowerShell成为默认终端,可以按照安装后提供的提示操作:
sudosh-c\'echo"/opt/homebrew/opt/powershell/bin/pwsh">>/etc/shells\'chsh-s/opt/homebrew/opt/powershell/bin/pwsh
总结
本文详细阐述了在Mac上安装并配置JDK环境变量的全过程,包括选择合适的JDK版本、下载安装包、设置环境变量以及验证配置是否成功。通过这些步骤,开发者可以轻松地在Mac上搭建起Java开发环境,为后续的编程工作打下坚实的基础。希望本文能为广大Java开发者提供有益的参考和帮助。