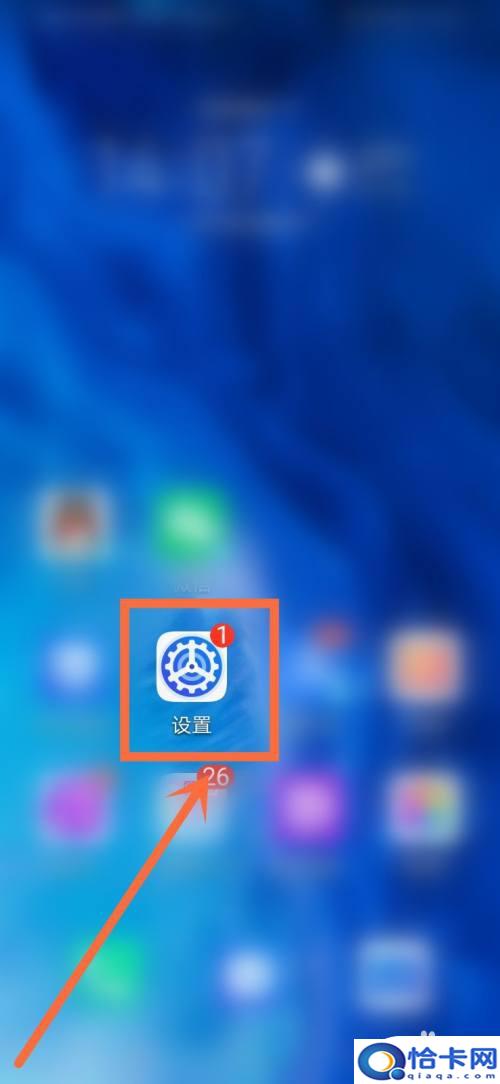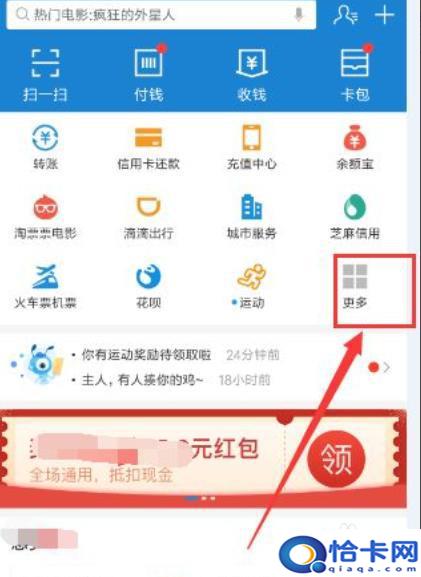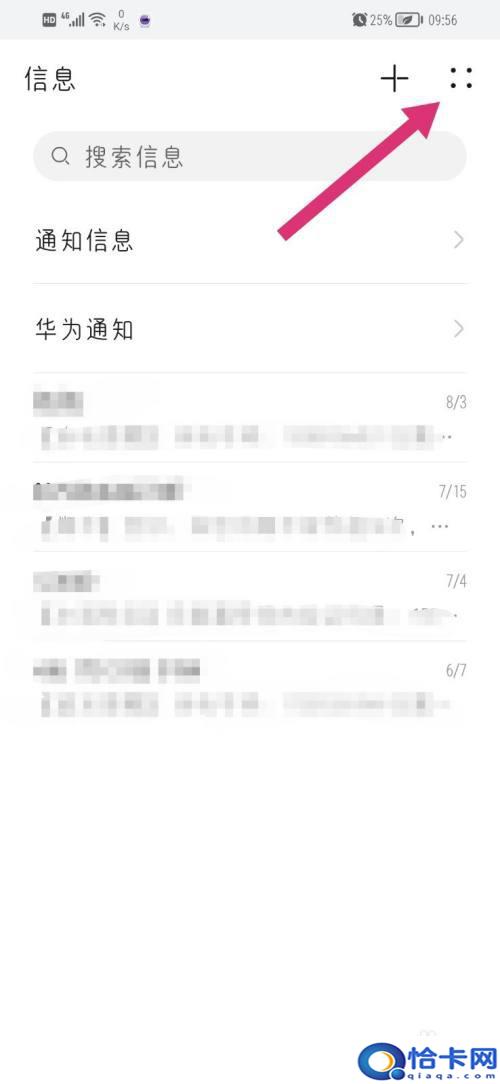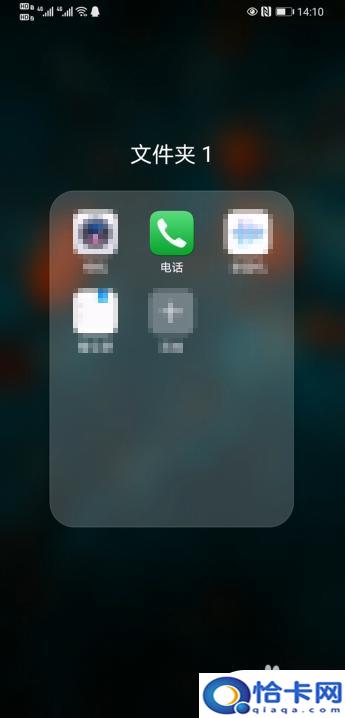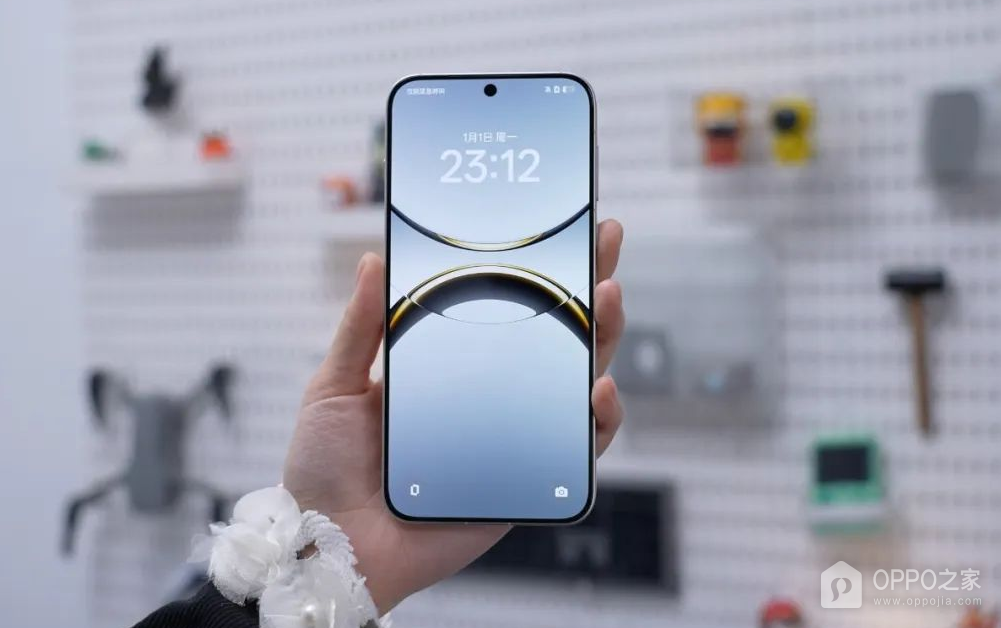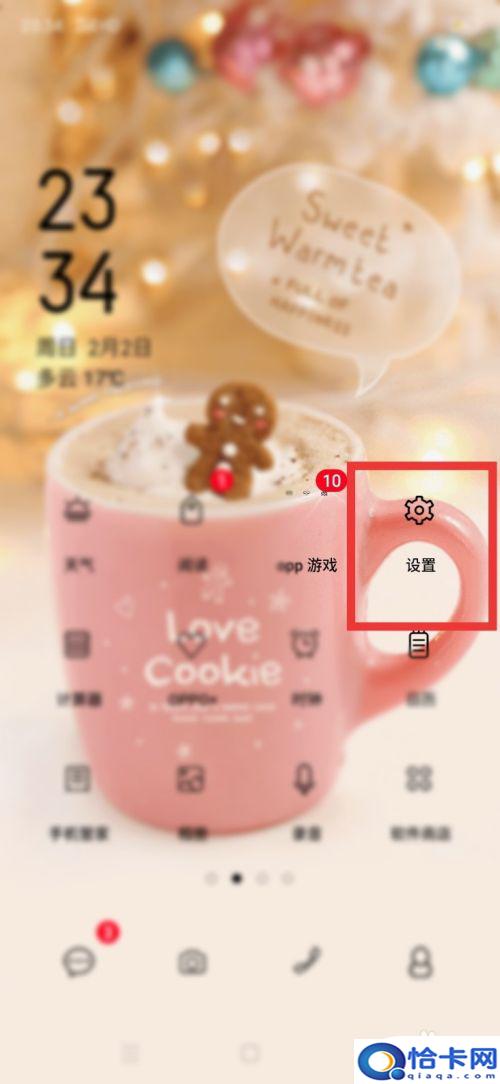Windows 11无法进入睡眠模式,可先用powercfg /requests找出阻止睡眠的程序或设备,再检查电源设置、更新显卡与网卡驱动,关闭快速启动与唤醒计划任务,必要时重置电源计划或检查BIOS配置。
对于不少升级了 Windows 11 的用户来说,使用体验整体确实更流畅了,但有一个不大不小的问题困扰着很多人——睡眠模式失效。“我设置了 10 分钟后自动休眠,但电脑却一直亮着”;“合上笔记本盖子也不睡觉”;“手动点睡眠按钮,结果屏幕黑了一秒就又亮了回来”……这些问题看似小事,但实际上对使用体验影响极大,不仅耗电、浪费资源,还可能影响电脑寿命。那 Windows 11 无法进入睡眠模式到底是怎么回事?泪雪网就从原因排查到逐级解决方案,手把手教你搞定!
![图片[1]-Windows 11无法进入睡眠模式怎么修复-趣考网](https://oss.xajjn.com/article/2025/05/01/6160.jpg)
先说说:Windows 11 为啥不睡觉?
Windows 无法进入睡眠模式的原因大致可以归为以下几类:
- 后台程序或设备阻止睡眠(最常见)
- 系统设置错误或被篡改
- 驱动不兼容或未正确安装
- BIOS / 固件设置有误
- 计划任务或网络唤醒干扰
- 系统 BUG 或更新缺陷
听起来复杂?我们下面分步骤来排查,哪怕你不懂技术,只要按步骤操作,一样能修好。
第一步:看看有没有“谁”不让电脑睡
方法一:用命令找出“睡眠阻止者”
打开【开始菜单】 → 输入 CMD → 右键以管理员身份运行命令提示符,输入以下命令:
powercfg /requests
你会看到类似以下输出:
DISPLAY:
None.
SYSTEM:
[PROCESS] \\Device\\HarddiskVolume4\\Program Files\\XYZ\\xyz.exe
AWAYMODE:
None.
如果 SYSTEM 或 DISPLAY 下列出了进程名称,那这些进程可能就是“搞破坏”的元凶!
常见阻碍者包括:
- 视频播放器(如 PotPlayer、腾讯视频等)
- 下载工具(如迅雷)
- 输入法(个别版本会)
- 杀毒软件或系统清理工具
- 设备驱动(USB 鼠标、键盘、蓝牙)
方法二:使用任务管理器排查高占用进程
按 Ctrl + Shift + Esc 打开任务管理器,查看是否有程序在长时间高占用 CPU 或磁盘,也可能间接导致电脑无法休眠。
第二步:检查系统睡眠设置有没有“背叛”你
自动休眠设置是否被禁用
- 打开 设置 → 系统 → 电源和电池
- 点击右侧的 屏幕和睡眠
- 确认选项中:
- “插电状态下,电脑处于空闲状态多久后进入睡眠模式” 不应设为“从不”
- 电池供电时同理
高性能电源计划可能禁用休眠
- 打开【控制面板】→【硬件和声音】→【电源选项】
- 查看当前所用的电源计划是否是“高性能”或自定义配置
- 点击【更改计划设置】→【更改高级电源设置】
- 在弹出的设置框中找到:
- “睡眠” → “睡眠后” → 设置合理时间(如 10 分钟)
- “允许唤醒定时器” → 关闭(特别建议)
第三步:驱动问题——尤其是显卡和网卡
更新显卡驱动
不兼容或旧版本的显卡驱动,常常是睡眠功能异常的幕后黑手。
- 推荐使用显卡厂商的官方工具:
- Intel 显卡用户可使用【Intel Driver & Support Assistant】
- AMD 用户用【AMD Software】
- NVIDIA 用户用【GeForce Experience】
安装最新驱动后重启再试一次。
检查网卡设置
- 打开【设备管理器】→ 找到“网络适配器”
- 右键你的无线或有线网卡 →【属性】
- 切换到【电源管理】选项卡
- 取消勾选 “允许此设备唤醒计算机”
这可以防止局域网或某些计划任务误唤醒设备。
第四步:排除高级干扰源
BIOS 设置检查(仅建议有经验用户操作)
有些主板 BIOS 中也有相关设置可能影响睡眠:
- 重启电脑 → 进入 BIOS(通常按 F2、Delete 或 F10)
- 查找与“Sleep”、“ACPI”、“Wake on LAN”相关的设置
- 确保 ACPI 模式开启,Wake on LAN 关闭
如果不懂,建议拍照现有设置后再修改,以便可还原。
禁用快速启动
快速启动虽然能提升开机速度,但也会干扰睡眠。
- 打开【控制面板】→【电源选项】
- 点击左侧【选择电源按钮的功能】
- 点击【更改当前不可用的设置】
- 向下滚动,取消勾选 “启用快速启动(推荐)”
第五步:系统补丁和计划任务问题
安装所有可用更新
微软发布的补丁中,往往会修复这类奇怪的问题。
- 打开【设置】→【Windows 更新】
- 点“检查更新”,安装所有推荐的更新并重启
检查计划任务是否干扰睡眠
- 打开【任务计划程序】
- 浏览“Microsoft → Windows → UpdateOrchestrator”
- 检查是否有唤醒设备的计划,双击进去 → 条件 → 取消勾选“唤醒计算机以运行此任务”
万不得已:重置电源配置
如果一通操作都无效,可以考虑重置系统的电源管理配置。
在管理员命令行中运行以下命令:
powercfg -restoredefaultschemes
这将重置所有电源计划配置为默认状态。之后记得重新设置你想要的休眠时间。
如果你用的是笔记本,别忘了“合盖设置”!
不少朋友笔记本合上盖子后不睡觉,其实只是设置不同:
- 打开【控制面板】→【电源选项】
- 左侧点击【选择关闭盖子的功能】
- 设置“合上盖子时” → 选择“睡眠”,应用即可。
Windows 11 是一套现代化操作系统,但在追求速度和兼容性的过程中,确实存在一些睡眠相关的小问题。还好这些问题大多可以通过设置和简单的排查来解决。只要你有耐心,照着本文的步骤一个个试过去,99% 的“失眠”问题都能搞定。解决后,不仅省电省心,你的电脑也会运行得更顺畅、更安静。