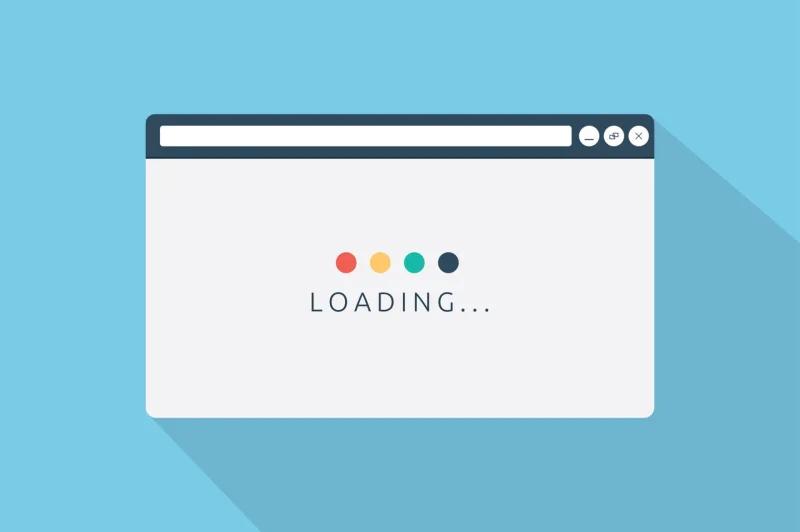笔记本触摸板可通过系统设置关闭(设置 > 触摸板)、快捷键(如Fn+F9)、设备管理器禁用驱动、或品牌控制面板等方式进行开关管理;也可设置“连接鼠标时自动禁用”,避免误触影响操作。支持手动随时开启/关闭,便于日常灵活使用。
在使用笔记本时,触摸板有时候是个“神助攻”:外出办公、没带鼠标,用它浏览网页、操控光标,非常方便。但有时候,它却成了“灾难制造者”:打字时手掌误触,光标乱跳,甚至输入内容直接被删掉……令人抓狂!不想用触摸板,怎么把它关闭?临时需要用触摸板,又该如何快速打开?有没有快捷键可以一键开关触摸板?泪雪网来教你几种简单又实用的方法,轻松控制笔记本触摸板的开关状态,不同品牌适用,操作无风险,人人能学会!
![图片[1]-笔记本电脑触摸板如何关闭和打开-趣考网](https://oss.xajjn.com/article/2025/05/01/6155.jpg)
一、最常用方法:通过 Windows 设置中打开/关闭触摸板(通用推荐)
这是 Win10 和 Win11 系统下都适用的方法,尤其适用于不想动驱动、快捷键失效的用户。
操作步骤如下:
- 点击“开始菜单” → 打开【设置】(或按下
Win + I快捷键); - 点击【蓝牙和设备】(Win11)或【设备】(Win10);
- 进入【触摸板】选项;
- 将“触摸板”选项切换为 开启/关闭。
若只想在接入鼠标时自动禁用触摸板,可勾选:“连接鼠标时禁用触摸板”这一项,既方便又智能。
二、使用快捷键快速开关(各品牌略有不同)
大多数笔记本配有专用功能键,一键启用或禁用触摸板。
常见组合键:
| 品牌 | 快捷键示例 |
|---|---|
| 联想 | Fn + F6 或 Fn + Esc(部分型号) |
| 戴尔 | Fn + F5 或带触摸板图标的功能键 |
| 华硕 | Fn + F9 |
| 惠普 | 有些型号触摸板左上角有“轻触关闭”感应点 |
| 宏碁 | Fn + F7 |
操作前可以看一下键盘上的图标,通常会有一个带叉的触摸板图形,就是它!如果快捷键无效,有可能是缺少品牌驱动支持,可前往品牌官网下载“热键功能驱动”或“ATK Package”。
三、在设备管理器中禁用触摸板(适合进阶用户)
如果你想彻底关闭触摸板,不想让系统再自动启用,可以通过设备管理器来操作。
操作方法:
- 按下
Win + X→ 选择【设备管理器】; - 展开【鼠标和其他指针设备】;
- 找到与触摸板相关的设备名称(如 ELAN、Synaptics、Precision Touchpad);
- 右键点击它 → 选择【禁用设备】;
- 若想恢复 → 同样位置【启用设备】即可。
注意:不要禁用 USB 鼠标或蓝牙鼠标驱动,避免外接鼠标也不能用了。
四、通过品牌自带控制面板调整(有的品牌更方便)
某些品牌笔记本自带触摸板控制程序,可以更精细地管理触摸板行为。
示例:
- Lenovo Vantage(联想):可在“输入与辅助功能”中管理触摸板;
- ASUS Smart Gesture:可设置触摸板手势、开关选项;
- Dell Touchpad 工具:部分机型自带控制台可一键禁用;
- Synaptics 驱动:在控制面板或托盘中提供触摸板设置界面。
若你电脑装了相关控制程序,可尝试打开看看,操作更直观。
五、其他使用建议:如何避免误触但不完全关闭?
有些用户并不想完全关掉触摸板,但希望减少误触带来的困扰,可以尝试:
- 开启“打字时禁用触摸板”功能(部分系统或驱动支持);
- 使用【第三方软件】如 Touchpad Blocker,设置打字期间自动屏蔽触摸板输入;
- 或者只关闭“手势功能”保留基本点击操作,减少误操作。
触摸板虽小,却关系着日常使用体验。不喜欢它?可以彻底关闭或自动切换;临时需要用?几步设置或一键快捷键,立刻恢复。用不上的功能关掉不浪费,用得上的功能留着不受限,让触控自由“在掌控中”。