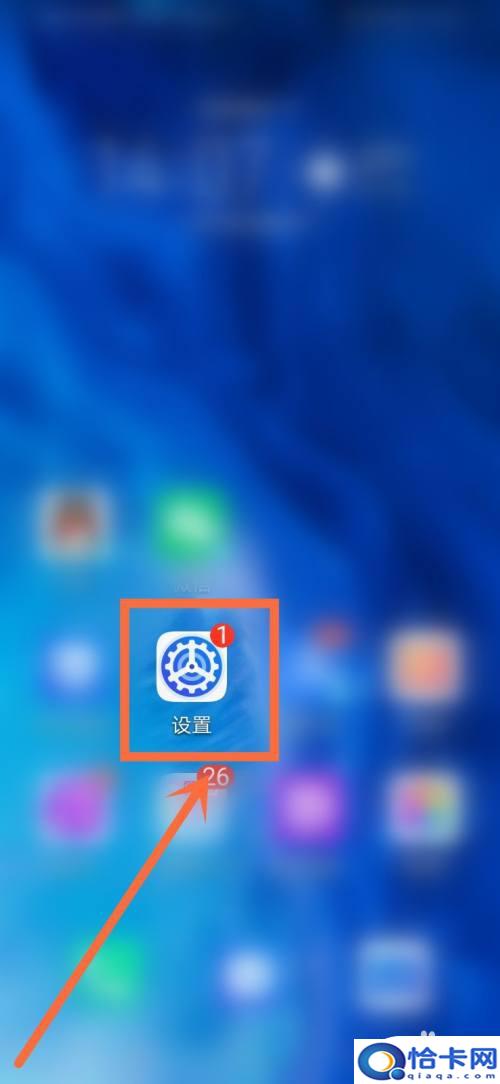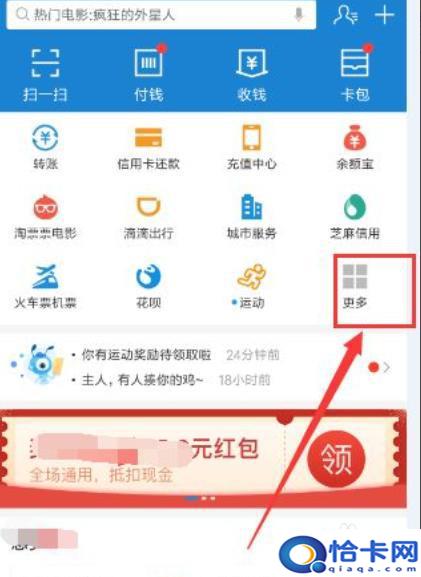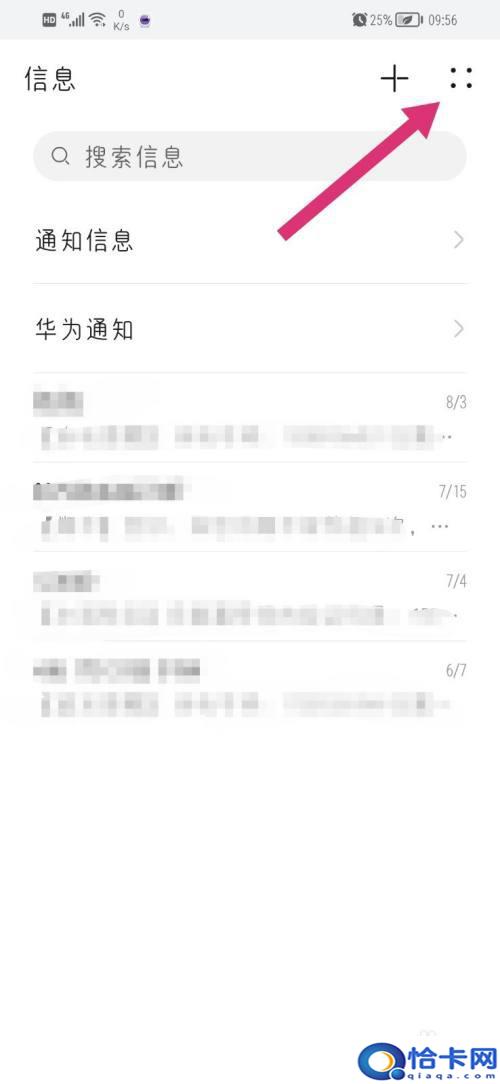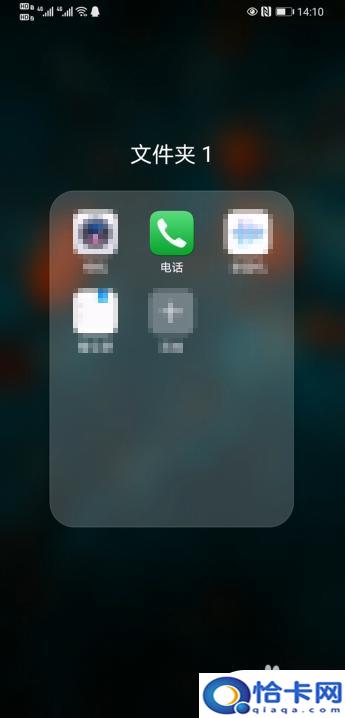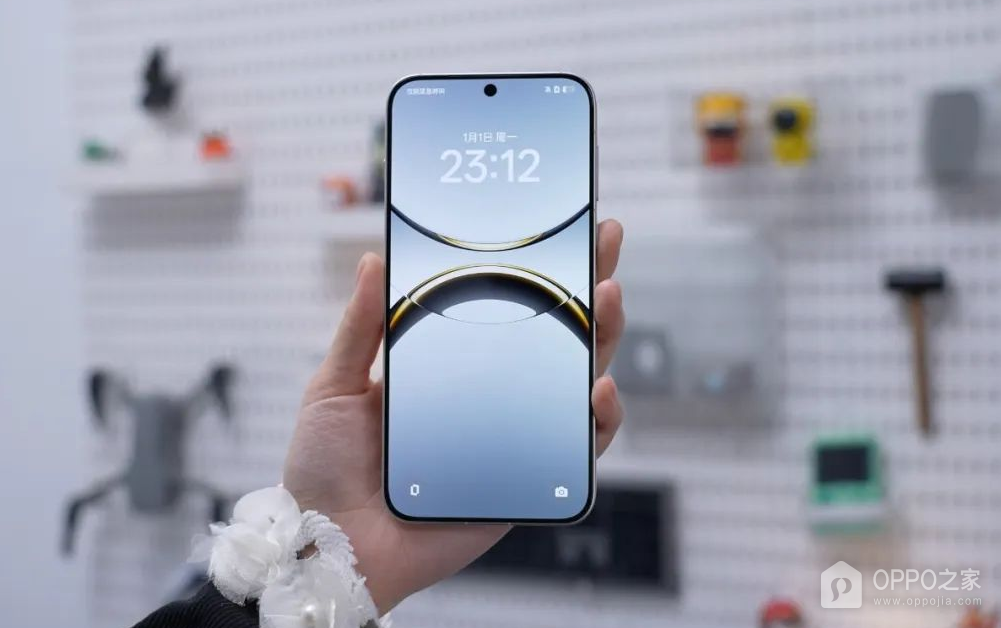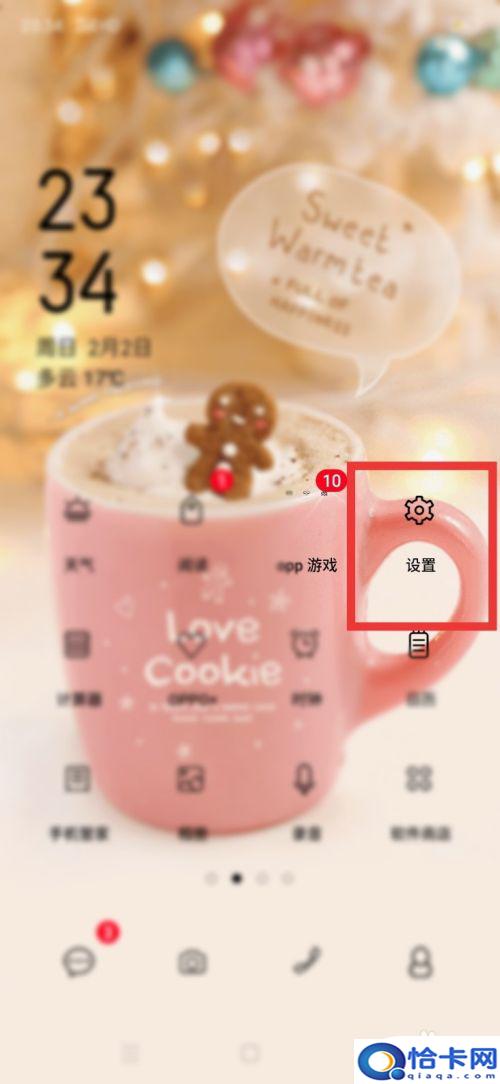Windows的系统监视器可用于实时监控 CPU、内存、磁盘等资源使用情况;通过性能监视器添加监控项,并新建数据收集器集,即可记录日志文件(.blg);这些日志可用于分析系统卡顿、资源瓶颈等问题,是定位故障与优化性能的有效工具。
在日常使用电脑时,你是否遇到过这样的情况:电脑突然卡顿,但不知道是内存满了、CPU 吃紧,还是硬盘过载;系统运行异常,但问题总是“时有时无”,抓不住“元凶”;想要持续监控系统状态、生成日志,以便技术支持或运维分析。这时 Windows 自带的“性能监视器(Performance Monitor)”就能派上用场,而其中的“系统监视器(System Monitor)”功能,还支持创建实时监控日志、自动记录系统资源使用情况。
![图片[1]-如何使用Windows中的系统监视器创建日志-趣考网](https://oss.xajjn.com/article/2025/05/01/6149.jpg)
泪雪网本篇文章将教你一步步用好这个“深藏不露”的专业工具:从添加监控项 → 设置记录频率 → 创建日志文件 → 查看分析结果,全流程操作教学!
系统监视器是什么?它和任务管理器有啥不同?
系统监视器(System Monitor) 是 Windows 高级性能工具“性能监视器”中的一个组成部分。与任务管理器不同,它不仅能实时查看系统状态,还可以:
- 选择性地监控特定指标(如 CPU、内存、磁盘、网络、进程等);
- 自定义刷新频率;
- 记录性能日志到本地,便于长期跟踪与回溯分析;
- 导出为报告或用于第三方工具分析。
简单来说它是任务管理器的“进阶版”,更适合排查复杂问题或进行定期性能审计。
如何打开系统监视器?
Windows 10 和 11 都内置了此功能,打开方法如下:
- 按下
Win + R键,输入命令:perfmon - 回车后打开【性能监视器】窗口;
- 在左侧导航栏中展开【监视工具】;
- 点击【性能监视器】(这就是系统监视器界面);
- 默认会显示“% Processor Time”(处理器占用率)曲线图。
此处即为实时监控图表区域,你可以添加多个性能计数器,进行自定义设置。
如何添加你想监控的内容?
- 在图表界面,点击上方【绿色加号(+)按钮】;
- 在弹出窗口中,选择你需要监控的内容类别,比如:
- Processor(处理器)
- Memory(内存)
- LogicalDisk(磁盘)
- Network Interface(网络)
- Process(某个程序)
- PhysicalDisk(物理硬盘读写速率)等
- 点击左侧分类 → 在右侧勾选对应计数器项(可多选);
- 点击“添加” → “确定”;
添加后,图表中会出现对应曲线,每一条对应一个监控项,颜色可自动区分。
如何创建系统监控日志(数据收集器集)
如果你希望不是“盯着看”,而是后台静默记录数据并保存为日志文件,请按以下步骤创建:
第一步:创建新的数据收集器集
- 在左侧导航栏,点击【数据收集器集】 → 右键点击【用户定义】 → 选择【新建 → 数据收集器集】;
- 输入名称(如“CPU 日志监控”)→ 选择“创建手动(高级)” → 下一步;
- 选择“性能计数器” → 下一步;
- 点击【添加】→ 同样方式选择你要记录的性能项 → 添加 → 确定;
- 设置日志保存路径(默认在
C:\\PerfLogs)→ 下一步; - 最后选择“保存并关闭”或“保存并开始运行”。
第二步:启动日志记录
- 在【用户定义】下找到你刚刚创建的数据收集器集;
- 右键点击 → 选择【开始】;
- 日志开始记录,会在后台持续进行;
- 你可以随时【右键 → 停止】来结束记录。
日志会以 .blg 格式保存在你指定的文件夹中。
如何查看系统日志内容?
生成的 .blg 日志文件可以通过系统监视器重新加载:
- 在【性能监视器】界面 → 点击“文件”菜单 → 打开 → 浏览你保存的
.blg文件; - 图表将显示记录期间的所有监控数据;
- 鼠标悬停可查看具体数值,支持切换时间轴、对比不同指标曲线。
你也可以使用 Excel 或第三方工具导入 .csv 格式进行分析(需另行导出)。
常见应用场景举例
- 系统卡顿时段排查:记录 CPU、内存占用,找出卡顿时间点前后的可疑程序;
- 长期资源使用分析:查看一周内磁盘读写量、网速是否异常;
- 企业服务器运维日志:记录某服务器运行状况,便于技术团队审计;
- 游戏/软件测试人员:监控程序资源消耗曲线,辅助性能优化。
温馨提示 & 注意事项
- 日志记录文件较大时建议保存在 D 盘或非系统盘;
- 启用日志后不要长时间忘记停止,避免占用过多硬盘空间;
- Windows 家庭版功能不受限,但建议使用管理员身份运行 perfmon;
.blg文件查看需在原系统或兼容系统中进行。
Windows 自带的系统监视器,是一个强大又免费的性能分析工具。通过自定义性能计数器、创建日志数据收集器,你可以轻松记录并回溯系统状态,不再被“卡顿但不知道原因”困扰。善用这项工具,无论是排查问题,还是优化性能,你都能更有底气地掌控自己的电脑。