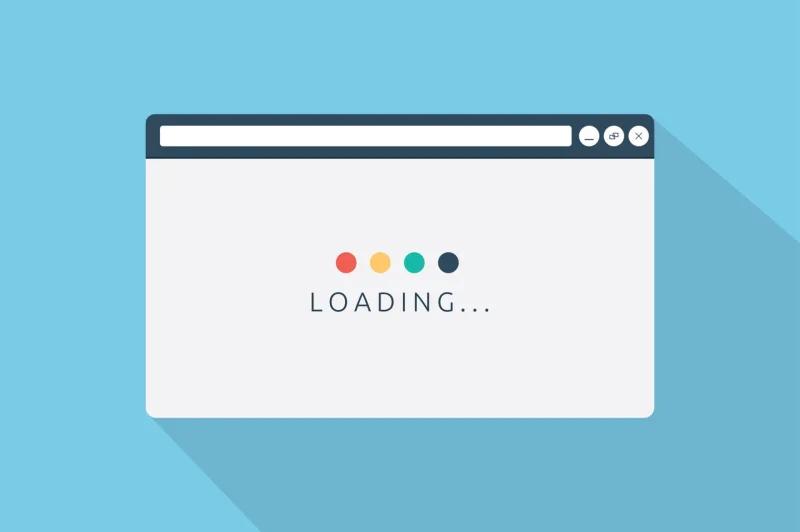在Word文档编辑过程中,行间距的调整是一个常见的操作,合适的行间距可以使文档看起来更加美观,阅读起来更加舒适,本文将介绍三种简单的方法来调整Word文档的行间距。
![图片[1]-word行间距怎么调整?三种简单的方法-趣考网](https://oss.xajjn.com/article/2025/02/23/104521822.png)
使用“段落”对话框调整行间距
打开Word文档,选中需要调整行间距的段落。
点击“开始”选项卡,找到“段落”组。
点击“段落”组右下角的展开按钮,打开“段落”对话框。
在“段落”对话框中,找到“间距”区域。
在“间距”区域中,可以看到“行距”下拉菜单,选择合适的行距选项,如“1.5倍行距”、“2倍行距”等。
点击“确定”按钮,即可完成行间距的调整。
使用快捷键调整行间距
打开Word文档,选中需要调整行间距的段落。
按下“Ctrl+2”键,即可将选中段落的行间距调整为2倍行距。
如果需要调整其他行间距,可以按下“Ctrl+1”键恢复默认行距,再按“Ctrl+2”键调整到2倍行距。
三、使用“段落”设置中的“间距”按钮调整行间距
打开Word文档,选中需要调整行间距的段落。
点击“开始”选项卡,找到“段落”组。
在“段落”组中,点击“段落设置”按钮。
在弹出的“段落”对话框中,找到“间距”区域。
在“间距”区域中,可以看到“行距”下拉菜单,选择合适的行距选项。
点击“确定”按钮,即可完成行间距的调整。
就是三种简单的方法来调整Word文档的行间距,在实际操作中,可以根据个人喜好和阅读需求选择合适的方法进行调整,还可以通过调整段落间距、页边距等参数,使Word文档更加美观,希望本文能对您有所帮助。
© 版权声明
本文中引用的各种信息及资料(包括但不限于文字、数据、图表及超链接等)均来源于该信息及资料的相关主体(包括但不限于公司、媒体、协会等机构)的官方网站或公开发表的信息。部分内容参考包括:(百度百科,百度知道,头条百科,中国民法典,刑法,牛津词典,新华词典,汉语词典,国家院校,科普平台)等数据,内容仅供参考使用,不准确地方联系删除处理!
THE END